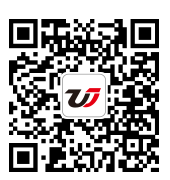在使用Excel的過程當(dāng)中,我們除了要制作德之外還需要制作一些圖表,最常見的圖表就是柱狀圖,這也是最簡(jiǎn)單的一種制作圖表的方式。然而又想要將柱狀圖做的漂亮,也是需要一定的技巧的。
excel柱狀圖——Excel怎么制作漂亮的柱狀圖
1、錄入數(shù)據(jù)。

2、選擇數(shù)據(jù),插入柱狀圖,得到軟件默認(rèn)的柱狀圖。
3、設(shè)計(jì)標(biāo)題。在圖表工具中選擇圖表標(biāo)題→圖表上方,然后輸入需要的標(biāo)題文字。設(shè)置標(biāo)題字體和字號(hào)。選用筆劃較粗的字體,使用大字號(hào)。
4、設(shè)計(jì)圖例。選擇在頂部顯示圖例,設(shè)置圖例字體和字號(hào)。
5、設(shè)計(jì)柱形填充顏色。點(diǎn)選相同系列柱形,在圖表工具→格式→形狀填充中選擇顏色。
6、設(shè)計(jì)數(shù)據(jù)標(biāo)簽。每一張圖都有想說明的重點(diǎn),所以不必將每個(gè)系列的數(shù)據(jù)標(biāo)簽都顯示出,本例顯示出第二系列的數(shù)據(jù)標(biāo)簽。選擇數(shù)據(jù)標(biāo)簽外,顯示出數(shù)據(jù)標(biāo)簽,并對(duì)數(shù)據(jù)設(shè)置字體和字號(hào),并選用與系列柱形相同的顏色。
7、設(shè)計(jì)坐標(biāo)軸。為了強(qiáng)化逐漸增加的趨勢(shì),可以將縱坐標(biāo)軸的最大和最小刻度進(jìn)行更改。因?yàn)橐呀?jīng)顯示出了數(shù)據(jù)標(biāo)簽,所以沒必要再需要縱坐標(biāo)軸,點(diǎn)擊選擇縱坐標(biāo)軸,將其刪除。點(diǎn)選橫坐標(biāo)軸,更改字體和字號(hào)。
8、設(shè)計(jì)網(wǎng)格線。無需網(wǎng)格線,將其刪除。
9、整體再設(shè)計(jì)。這一步需要具體問題具體分析。本圖因?yàn)槭侵饾u增加的風(fēng)格,所以需要強(qiáng)化這個(gè)增加的趨勢(shì)。把標(biāo)題更改為居中覆蓋標(biāo)題,那么柱形將進(jìn)一步擴(kuò)大。同時(shí)手動(dòng)將標(biāo)題和圖例移動(dòng)到左邊的空白區(qū)域,使整個(gè)圖更顯穩(wěn)重。
10、增加對(duì)圖形的說明。因?yàn)槔L制圖形的目的就是為了說明圖形所要表達(dá)的意義,充分利用左邊的空白區(qū)域,添加本圖需要表達(dá)的意義。
11、設(shè)計(jì)柱形之間的間隔距離。雙擊柱形,彈出格式設(shè)置對(duì)話框,拖動(dòng)滑塊改變系類重疊和分類間距的值。
12、再為圖增加一個(gè)邊框。在格式→形狀輪廓中選擇顏色,選擇邊框的粗細(xì)和線型。可以適當(dāng)寬點(diǎn)。得到最終美化的柱形圖。
Excel圖標(biāo)的制作技巧
數(shù)據(jù)來源
以單篇經(jīng)驗(yàn)的每日收入為依據(jù),作為原始數(shù)據(jù)進(jìn)行excel圖表的制作,主要做折線圖,其他類型的圖表制作過程都是同樣的道理。
選擇數(shù)據(jù)源
選擇數(shù)據(jù)源的差別,在于是否選擇表頭,具體到作出圖表的差別如下圖所示:
插入“折線圖”
選擇帶有表頭的數(shù)據(jù)源,然后依次選擇“插入”-“折線圖”-“二維折線圖”,完成折線圖的最原始的的模型。
布局選擇
excel默認(rèn)提供很多種表格模式布局,在“設(shè)計(jì)”菜單下,供大家選擇,以布局一的制作為例,進(jìn)行整個(gè)修飾的過程。
圖表區(qū)域
選中圖標(biāo)區(qū)域,右鍵單擊,選擇“設(shè)置圖標(biāo)區(qū)域格式”進(jìn)行設(shè)置:
以上就是怎么叫Excel柱狀圖做得漂亮的所有內(nèi)容,但實(shí)際的過程當(dāng)中,除了要將圖表做好之外,也一定要制作合理,能夠讓所看之人都能夠明白具體的意思。如果大家還想了解更多與之有關(guān)的信息,歡迎關(guān)注我們文軍營(yíng)銷的官網(wǎng)。
推薦閱讀
在excel圖表上插入圖片 excel圖表上下柱狀圖 | 文軍營(yíng)銷6、選擇excel圖表,將圖表類型改為帶數(shù)據(jù)標(biāo)記的折線圖,即可得到需要的圖表。 本圖表的制作是很簡(jiǎn)單的,但要注意幾個(gè)問題:首先要繪制簇狀柱形圖,并將每個(gè)數(shù)據(jù)系列的柱體填充為不同的產(chǎn)品圖片;其次,將圖表的類型由簇狀柱形圖轉(zhuǎn)換為數(shù)據(jù)點(diǎn)折線圖。 需要注意的是,當(dāng)在excel圖表上插入圖片來作為背景或者烘托圖表主體時(shí),...柱狀圖和折線圖組合 如何在excel柱狀圖上加趨勢(shì)線 | 文軍營(yíng)銷然后就要添加XY散點(diǎn)圖了,選擇圖表右鍵選擇數(shù)據(jù)在彈出的對(duì)話框里點(diǎn)擊添加,接著在彈出的編輯數(shù)據(jù)系列里直接點(diǎn)確定接著在確定即可。 上一步的目的是為了要添加一個(gè)系列然后把他改成XY散點(diǎn)圖,因此點(diǎn)中圖表右鍵選擇更改圖表類型,在組合里把新加的系列改成XY散點(diǎn)圖,并且放在主坐標(biāo)上然后點(diǎn)擊確定。 這里需要說明的是:如...
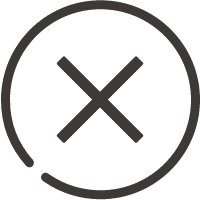
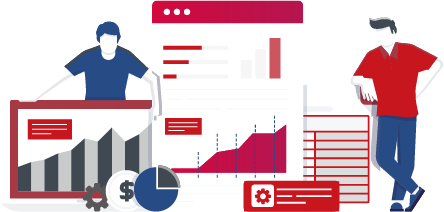
![]()

 400-685-0732(7x24小時(shí))
400-685-0732(7x24小時(shí)) 關(guān)注文軍
關(guān)注文軍