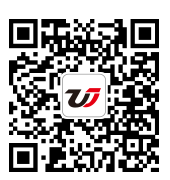Excel中組合和取消圖形 Excel取消組合圖形,近日有關BAT的新聞太多,大家是不是都目不暇接了?不要留戀,還是默默的學點技術吧,比如“Excel取消組合圖形”這一干貨技術是Excel中組合和取消圖形 Excel取消組合圖形來實現這一技術,快跟小編來了解一下這個實用技能吧~
在Excel2007中,如果有多個圖形在一起,為了方便排版和移動,我們可以對圖形進行組合,這樣在移動和排版的時候就方便很多了,Excel中組合和取消圖形的操作步驟如下:
1、組合圖形
用戶可以將多個相同或不同的圖形組合在一起,以得到一個整體圖形。組合圖形的操作步驟如下:
步驟1 按住鍵盤Ctrl鍵或Shift鍵,依次單擊選擇要組合的圖形,然后在任意一個圖形范圍內雙擊,切換到格式功能選項工具按鈕界面。
步驟2 單擊排列功能組中的組合工具按鈕,在下拉菜單中單擊選擇組合命令,如圖1、圖2所示。
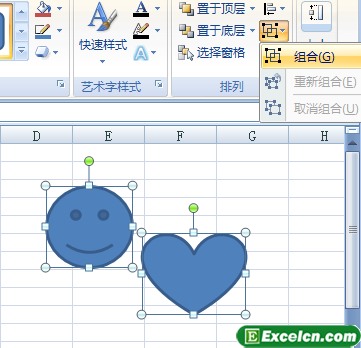
圖1
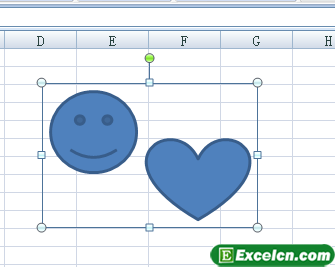
圖2
選中要組合的所有圖形后,在任意一個圖形范圍內單擊鼠標右鍵,在彈出的快捷菜單中指向組合命令,然后在其級聯菜單中單擊選擇組合命令,也可以組合圖形,如圖3所示。
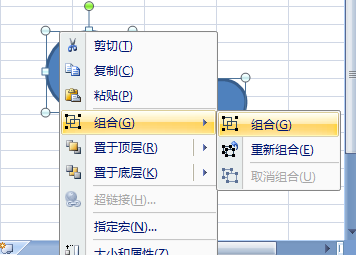
圖3
若要刪除組合圖形中的某一個圖形,是否需要先對該組合圖形取消組合,刪除某個圖形后,再對剩余圖形進行組合呢?答案是否定的。對于組合圖形,單擊一下選中整個組合圖形后,再在其中單擊選擇要刪除的圖形,然后按鍵盤Delete鍵即可刪除,而其余圖形仍然存在。
2、取消組合
對圖形組合后,如果要取消組合,操作步驟如下:
步驟1 雙擊組合圖形,切換到格式功能選項工具按鈕界面。
步驟2 單擊排列功能組中的組合工具按鈕,在下拉菜單中單擊選擇取消組合命令,如圖4所示。

圖4
另外,用戶還可以直接單擊右鍵組合圖形,在彈出的快捷菜單中指向組合命令,然后在菜單中單擊選擇取消組合命令,也可以取消圖形的組合,如圖5所示。
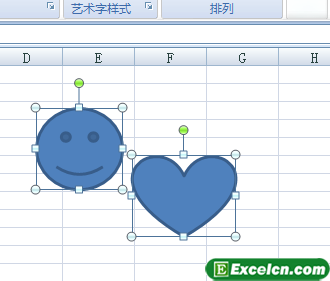
圖5
學會了Excel中組合和取消圖形,以后我們在制作Excel表格的時候有多個圖形的話,我們就可以用這個功能了,這樣方便我們統一移動和管理。
以上就是Excel中組合和取消圖形 Excel取消組合圖形全部內容了,希望大家看完有所啟發,對自己的工作生活有所幫助,想要了解更多跟Excel中組合和取消圖形 Excel取消組合圖形請關注我們文章營銷官網!
推薦閱讀
組合excel自選圖形 excel自選圖形 | 文軍營銷1、選中excel流程圖,切換到【格式】選項卡,在【形狀樣式】組中單擊【形狀填充】下拉按鈕,選擇【強調文字顏色 3】選項。 2、在【形狀樣式】組中單擊【形狀輪廓】下拉按鈕,選擇圖形邊框顏色,這里選擇【黃色】選項。 3、在【形狀樣式】組中單擊【形狀效果】下拉按鈕,執行【預設】命令,選擇【預設 1】樣式,如果要取消...
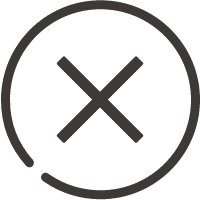
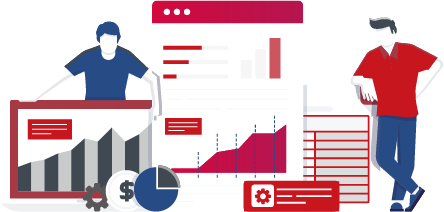
![]()
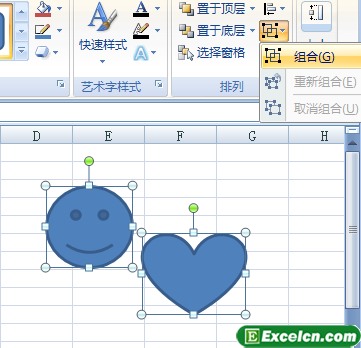
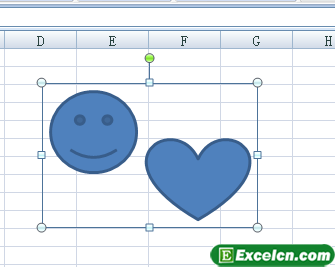
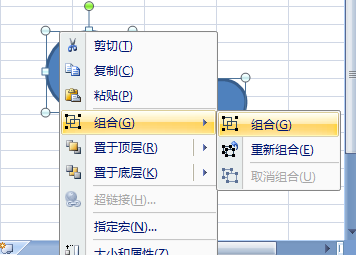

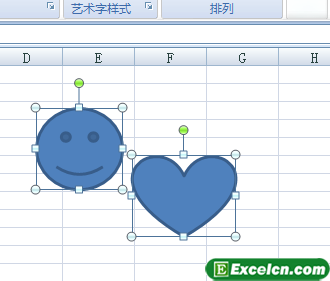
 400-685-0732(7x24小時)
400-685-0732(7x24小時) 關注文軍
關注文軍