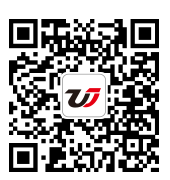使用Excel“分列”工具快速分列 Excel分列工具,【excel助手】今天為大家分享一篇干貨知識,如何設置Excel分列工具,今天的分享角度是從工作中常用的角度談的,正如標題提到的“使用Excel“分列”工具快速分列 Excel分列工具”快跟著小編來看看這一干貨文章吧!
我們會碰到很多這樣的情況從數據庫導入的數據保存在工作表的某一列中,而不是分別保存在工作表的幾列中。一般情況下,導入數據的各列教據分布是很有規律的。要么是用空格隔開。要么是用其他符號隔開。在這種情況下。就可以使用Excel分列工具快速分列。
圖1所示為銀行發來的對賬單。各個項目數據都保存在A列中。各個項目數據之間是用空格隔開的。圖2所示是分列后的效果。
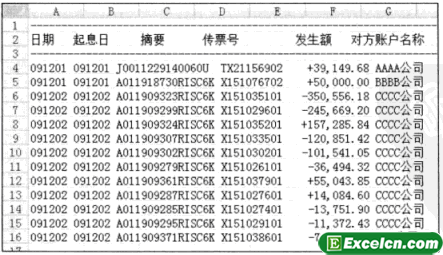
圖1
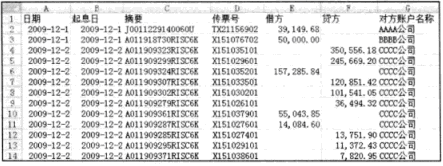
圖2
下面是Excel數據分列的具體操作步驟。
1、刪除數據區域中不必要的行,如第1行和第3行
2、選中A列。
3、單擊數據選項卡,再單擊數據工具功能組中的分列按鈕,打開文本分列向導一步驟之1(共3步)對話框,選擇分隔符號單選按鈕。如圖3所示。
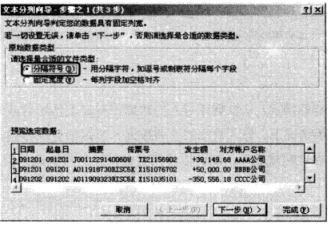
圖3
4、單擊下一步按鈕,打開文本分列向導步驟之2(共3步)對話框,選擇空格復選框,就可看到數據已經被分成了多列,如圖4所示。
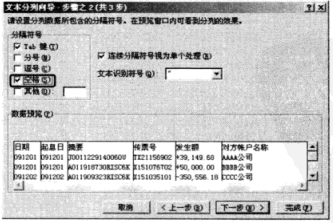
圖4
5、單擊下一步按鈕,打開文本分列向導一步驟之3(共3步)"對話框,分別在數據列表中選中日期列和起息日列,在列數據格式連項組中選擇日期單選按鈕,在右側的下拉列表框中選擇日期格式YMD,如圖5所示。
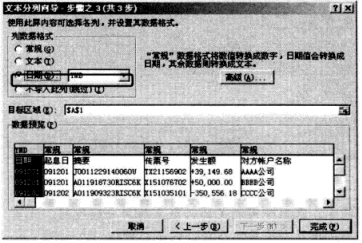
圖5
這一步的任務是把日期和起息日列的數據轉抉為真正的日期,否則得到的是91201.91 202這樣的數字。而不是日期。
6、單擊完成按鈕,即可將A列的數據分成多列保存。如圖6所示。
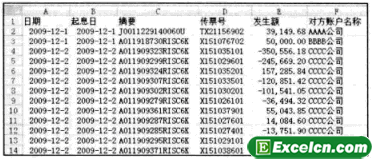
圖6
由于發生額數據還是分成了正負數值保存在E列中,但企業內部會計賬薄的記錄是分成借貸兩列數據的,為了進行對賬工作,還必須把E列的發生額分成借方和貸方兩列數據。
7、在B列右側插入一列。
8、選中E列,打開文本分別向導對話框,在文本分列向導-步驟之2(共3步)對話框中選擇其他復選框。并在右側的文本框中輸入減號-,如圖7所示。就可以看到該列數據被分成兩列保存。正數在左側一列,負數在右側一列。同時負數變為了正數。
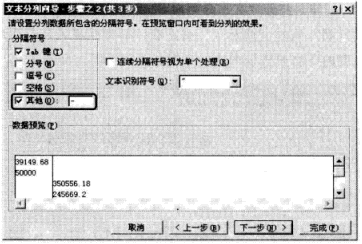
圖7
9、單元格El和F1中輸入標題借方和貸方,即可得到前面圖2所示的分別后的數據。
說明:使用Excel分列工具快速分列,在有些情況下,需要使用相關的函數來解決分列問題此時,要根據具體情況采用不同的函數,甚至要創建復雜的數組公式。前面的案例就是一個利用相關函數進行分列的例子。
以上就是使用Excel“分列”工具快速分列 Excel分列工具全部內容了,希望大家看完有所啟發,對自己的工作生活有所幫助,想要了解更多跟使用Excel“分列”工具快速分列 Excel分列工具請關注我們文章營銷官網!
推薦閱讀
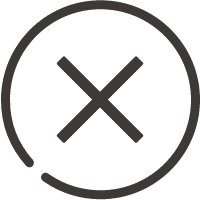
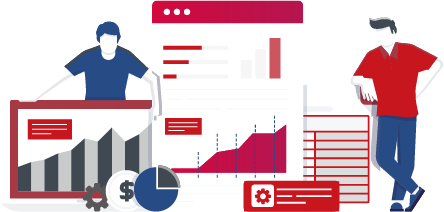
![]()
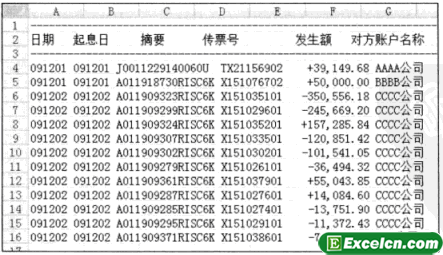
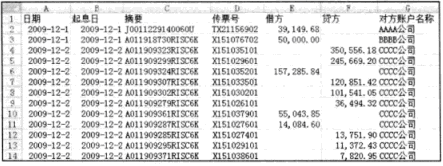
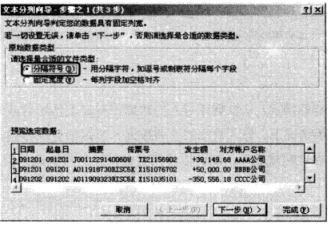
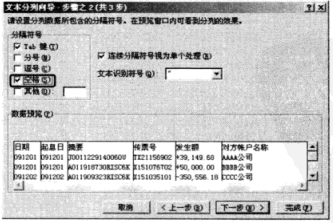
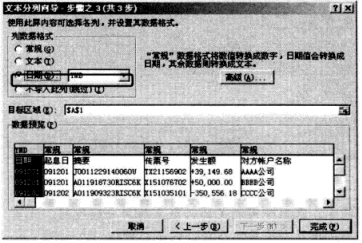
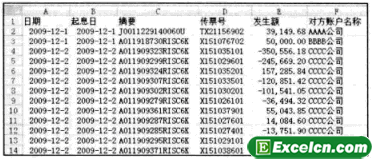
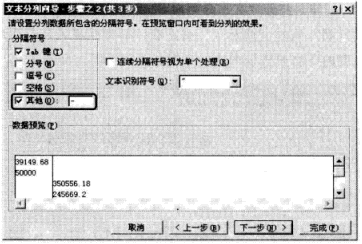
 400-685-0732(7x24小時)
400-685-0732(7x24小時) 關注文軍
關注文軍