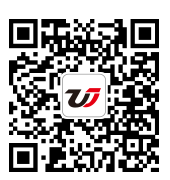我們在辦公的時候會常常用到excel辦公軟件制圖���,我們處理數據問題的時候往往需要把數據通過畫圖的形式表現出來,這樣我們才能清晰快速的找到我們需要的東西���,那么���,我們如何用excel來讓柱狀圖和折線圖組合起來呢?
柱狀圖和折線圖組合——excel如何制作柱狀圖加折線圖組合
在銷售分析中���,柱狀圖加折線圖的組合可以更直觀的反映出銷售的情況和指標的完成情況如下圖所示���,可以很好得反應出各個地區的銷售情況,那么如何用EXCEL做出這種組合圖呢?
接上一期經驗的步驟���,可以看到在上期的圖表中兩側都是有刻度值的,那么有沒什么方法能把兩邊的刻度做到一起呢?當然可以實現���,主要是利用了XY散點圖來完成的。
在開始前我們需要吧兩邊的刻度的個數設置成一樣的���,不然當一邊10個刻度一邊11個刻度時,如果把刻度做到一邊是無法準確表示數值大小的���,當然如果你事先已經設置好兩邊一樣的話���,那么就不用在改了���,這是必須要注意的地方���。
接著我們就要計算XY散點圖的坐標了���,出于習慣���,我們就將刻度都放在左邊好了���。把需要顯示的刻度值都列出來準備好���。
然后就要添加XY散點圖了���,選擇圖表右鍵選擇數據在彈出的對話框里點擊添加���,接著在彈出的編輯數據系列里直接點確定接著在確定即可。
上一步的目的是為了要添加一個系列然后把他改成XY散點圖���,因此點中圖表右鍵選擇更改圖表類型,在組合里把新加的系列改成XY散點圖���,并且放在主坐標上然后點擊確定。
這里需要說明的是:如果你的版本不是2013及以上的那么彈出的對話框是沒有組合這一選項的���,做法是直接選擇需要改變的系列然后改成散點圖圖即可。
然后在點中圖表右鍵選擇數據���,在彈出的對話框里先選擇系列三再點擊編輯,把準備好的XY軸坐標分別選中���,最后點確定。
接著分別選擇主次刻度軸并設置其格式選擇標簽把標簽位置設置成無���。
接著點中圖表在彈出的圖表工具里選擇格式并選擇系列3,然后在點設計添加圖表元素里選擇數據標簽���,這樣就可以直接給系列3添加出數據標簽了。關于數據標簽的位置可以選擇居中或者靠左都可以���。
然后點擊數據標簽設置其格式,在標簽選項里勾選單元格中的值���,在彈出的對話框中選中準備好的數據即可。如果不是2016版本的話是沒有這個選項的,需要分別點中單個數據標簽���,用=顯示數據所在單元格的方式進行添加。

如何在excel柱狀圖上加趨勢線
1���,以其中數據為例,來詳細描述趨勢線的添加方法���。圖表中給出了某產品從7月1號,到7月8號的產量:
2���,由于這段時間內���,產量的數值有波動���,所有對于未來產量趨勢的判斷就很不明顯���,如果能給出一條預測的趨勢線就有助于我們的分析了���。
3���,添加趨勢線的吧步驟:
首先���,單擊圖表中的紅色走勢線���,使其處于選中狀態。然后單擊右鍵,緊接著單擊出現的“添加趨勢線”按鈕
4���,執行完步驟1后會彈出“設計趨勢線格式”的對話框
5,選擇你所需要的趨勢線類型(包含有指數���、線性、對數���、多項式、冪���、移動平均6中線型),然后根據需要選擇是否需要“設置截距”���、是否需要“顯示公式”、是否需要“顯示R平方值”(R值平方值越大說明擬合的趨勢線越精確)���。
6���,本例選擇趨勢線類型為“線性”���,不“設置截距”���,“顯示公式”���,“顯示R平方值”���。
7���,選擇好以后���,單擊“關閉”按鈕���,所得趨勢線結果如下圖所示���,其中黑色直線即為趨勢線���,趨勢線下方是趨勢線的擬合公式和R平方值���。
8���,更多線型就不在此逐一列舉陳述了���,小伙伴們可以自己動手操練起來了���。
很多大型數據處理問題���,我們都會用到excel來制圖���,圖形直觀簡潔���,讓人一目了然���,學好excel���,會對我們處理數據有很大的幫助���,所以大家趕緊學起來吧���。如果還想了解更多與excel有關的內容���,歡迎關注文軍營銷的官網���。
推薦閱讀
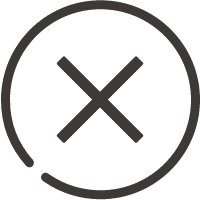
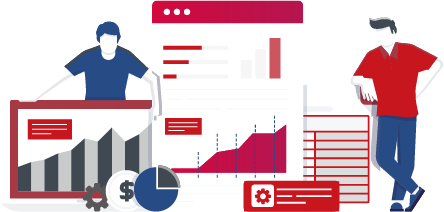
![]()

 400-685-0732(7x24小時)
400-685-0732(7x24小時) 關注文軍
關注文軍