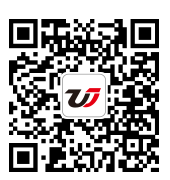兩種在excel中制作斜線表頭的方法 excel表頭斜線制作,【excel助手】今天為大家分享一篇干貨知識,如何設置excel表頭斜線制作,今天的分享角度是從工作中常用的角度談的,正如標題提到的“兩種在excel中制作斜線表頭的方法 excel表頭斜線制作”快跟著小編來看看這一干貨文章吧!
斜線表頭在excel中其實很好做,但是很多的朋友都不知道在excel中怎么做斜線表頭,那么今天excel學習網的王老師就來給大家介紹兩種在excel中制作斜線表頭的方法。
第一種方法
第一步、打開Excel文檔后,執行菜單視圖→工具欄→繪圖命令,打開繪圖工具欄,根據自己需要選中繪制的圖形,如直線,然后在所要制作的表格中繪制,如在A1單元格中。選好直線后,在單元格上方中央處拖向右下角,同樣,在左側邊線中央處拖向右下角,這樣就制作了二條直線,如圖所示。

第二步、設置單元格格式為頂端對齊,輸入第一行項目如姓名,按Alt+回車鍵,在第二行中央處輸入成績,按Alt+回車鍵,在第三行中輸入學號。
第二種方法
如果制作一個分兩格的斜線表頭,也可以用下面的方法實現。
第一步、選定單元格,右擊,在彈出的快捷鍵菜單中選擇設置單元格格式選項,打開單元格格式對話框,選中邊框選項卡。在左邊的邊框預覽框下方有兩個斜線框選項,確認即可。
第二步、輸入文字,以單位、月份為例,選中月份,右擊,選擇設置單元格格式選項,在字體選項卡中將月份設為上標,再調節一下大小。同理,將單位設為下標。
以上就是王老師今天給大家帶來的兩種制作斜線表頭的方法,大家可以根據自己的實際情況選擇使用,每一種方法做出來的斜線表頭都是一樣的哦。
以上就是兩種在excel中制作斜線表頭的方法 excel表頭斜線制作全部內容了,希望大家看完有所啟發,對自己的工作生活有所幫助,想要了解更多跟兩種在excel中制作斜線表頭的方法 excel表頭斜線制作請關注我們文章營銷官網!
推薦閱讀
如何在excel表格中添加斜線表頭 excel表格表頭斜線 | 文軍營銷第一種:Excel表格添加斜線之對角線制作方法: 1、單元格右鍵菜單–設置單元格格式—邊線,在左側的繪對角線即可,這樣就完成了excel表格中添加斜線的第一種情況。 如下圖所示: 圖1 第二種:Excel表格中添加斜線之多條斜線的制作方法 1、調處繪圖工具:單擊 視圖 菜單,選擇工具欄,再選擇繪圖選項。 圖2 2、調出繪圖...通過Excel邊框對話框設置斜線表頭 excel斜線表頭怎么做 | 文軍營銷步驟1 選擇需要制作斜線表頭的單元格,然后單擊開始功能選項,再單擊字體功能組右下角的 按鈕,如圖1所示。 步驟2 單擊邊框選項卡,然后選擇線條樣式及線條顏色,再單擊 按鈕,最后單擊確定按鈕,如圖2、圖3所示。 步驟3 在Excel單元格中輸入標題內容,如圖4所示。 Excel小技巧:通過Excel邊框對話框設置斜線表頭,在輸入如圖4...
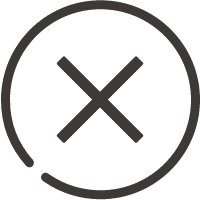
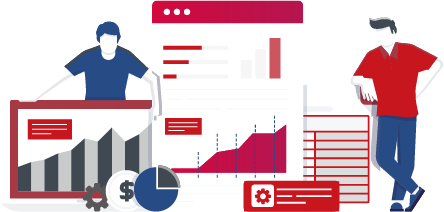
![]()

 400-685-0732(7x24小時)
400-685-0732(7x24小時) 關注文軍
關注文軍