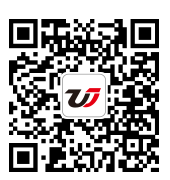即使大家經常在使用一些辦公軟件,但是在某些細節方面還是會感到不熟悉,特別是在表格上面。即使多數人每一天都在跟電腦打交道,但是大家依然會對于表格有著這樣或者那樣的疑問,因此大家可以多去了解一下excel表格的基本操作方法,這樣可以更好的去掌握有關于這方面的操作。
excel表格的基本操作--幾種常見的表格操作方法
1 、自定義設置單元格格式
如果你需要錄入大量的郵箱地址、手機號或者是號等信息,可以采用自定義設置單元格格式的方法來提高表格錄入效率。
操作方法:首先你需要選中需要錄入數據的單元格,再右鍵點擊“設置單元格格式”選項,在彈出的對話框中點擊“自定義”,再到“類型”下方的方框內輸入自定義的數字格式。
2.轉換單元格的文本方式
雖然Office 2007以上版本都可以將文件直接另存為pdf格式,但是需要一個個打開excel表格才能夠將文件另存為輸出pdf格式,效率太低。不如試試[迅捷PDF轉換器],它可以支持PDF文檔和doc、ppt、圖片以及txt文檔等多種格式之間的轉換,是目前轉換效果最佳,轉換質量最好的新一代文件格式轉換器。
3、雙擊鼠標即可輕松調整行列寬度
有時輸入的數字較長,行列寬度不夠的話就無法顯示完整內容。這時你只需要用鼠標雙擊行或列的邊緣,就可以自動調整到最適合的行或列寬了。
4、多條件自動排序
有時候表格有多項數據,怎么樣才能讓表格數據更加一目了然,按某種順序排列開來呢?其實你可以采用多條件自動排序功能。
操作方法:首先你需要選中表格內容,再依次點擊界面菜單上的“數據——排序”功能選項,并在彈出的窗口處設置“主要關鍵字”及“次序”,再點擊“添加條件”按鈕,就可以自定義多個“次要關鍵字”及“次序”了。
5、設置保護工作簿
如果是比較重要的表格,例如:財務報表;建議設置保護工作簿,這樣其他用戶就不能夠隨意修改表格內容了。
操作方法:首先你需要選中表格內容,右鍵點擊“設置單元格格式”,在彈出的窗口處,打開“保護”選項頁面,取消勾選“鎖定”。接下來請依次點擊“審閱——保護工作簿”功能選項,在彈出的對話框處輸入密碼,再次輸入密碼確認密碼后,一鍵點擊“確定”按鈕即可。
文字對齊等格式,感覺很繁瑣。經過幾次摸索和學習,我總結出如下幾種方法,可以全盤解決表格內文本換行問題。

有關于單元格換行的操作
(一)批量單元格自動換行
我們常常可以看到一些表格的通訊地址列內通訊地址只顯示前半部分,后面的部分隱藏在單元格內,必須通過拖動單元格右側框線或雙擊題頭右側框線才能顯示完全。類似上面這種情況,當表格內已經有大批數據,但因沒有能自動換行時,我們最常用的方法就是批量調整單元格格式。
首先選定所有要應用自動換行的單元格區域 ( 無論這些區域中已有數據還是未曾輸入數據都無關緊要 ),選擇“格式”菜單中“單元格”命令,在彈出的對話框中,單擊“對齊”標簽,選中“自動換行”復選框,單擊“確定 “。這樣,已有數據的單元格會立馬自動換行,沒有數據的單元格會在輸入數據時自動換行。
(二)臨時性輸入隨時換行
有時,我們在一個表格的后面添加了一個備注欄,里邊我們也許要寫入更多的注釋文字,一行不一定能放得下。類似這種情況,如果只是部分單元格臨時性需要換行,那么就大可不必去設置單元格來實現自動換行。只要在輸入的時候需要換行時,臨時性地按下 AIt+Enter 組合鍵即可實現自動換行。此方法同樣對已輸入內容的單元格適用,可實現在光標所在處的單元格內容的換行。
(三)跨區域實現文字換行
還有的時候,在表格內某個單元格的注釋內容可能很長,如果將內容僅填寫在一個單元格中,無論是否換行,整個表格看起來都會很不協調,這時,我們就需要采用表格內的跨行跨列注釋。這種方法其實就是在表格的某個區域內縱橫跨越若干單元格來顯示一段自動換行的文字。例如 : 某備注單元格中的內容很長,我們打算將其顯示在某幾個單元格組成的矩形區域中,這時,我們需要將某個長行轉成段落并在指定區域內換行顯示。要實現這個目的,我們只需先選中這個矩形區域,然后選擇”編輯”菜單下的”填充 ~ 內容重排”命令注釋單元格中的內容就會分布在我們劃定的這個失巨形區域中了。
(四)表中自由套用文本框
以上方法總是受到表格行列的限制。為了更自由地輸入文本,我們還可以選擇在表中 A 放文本框的方式。文本框附加于表格之上,這樣,如果位置不合適,也便于我們隨意挪動注釋文本框的位置。單擊”視圖”菜單,在”工具欄”命令中,選中”繪圖”工具欄,單擊該工具欄的”文本框”按鈕,為了保證文本框的邊界與工作表網格線重合,在按住 Alt 鍵的同時插入文本框,然后就可以在文本框中任意輸入文字了。
這些只是一部分關于excel表格的方法,大家可以多去了解有關于另外在表格上面的操作方法。因為表格上面的細節掌握非常重要,細節沒有操作好的話可能結果就會出現錯誤,這也就要求我們在去掌握這些辦公軟件的時候需要在細節上面去了解,這樣才能操作起來更加熟練。如果想了解更多的內容,歡迎關注我們文軍營銷的官網。
推薦閱讀
怎么在excel中做表格 在excel中做表格的常用技巧 | 文軍營銷4、快速選定“空白”和“數據”單元格 在Excel中,經常要選定空白單元格,逐個選定比較麻煩,如果使用下面的方法就方便多了:打開“編輯→定位”,在“定位”窗口中,按下“定位條件”按鈕;選擇“定位條件”中的“空值”,再按“確定”,空白單元格即被全部選定。如果要選定只含數據的單元格,在上面方法的“定位條件”窗...excel表格的單元格輸入和公式編輯操作 excel表格編輯公式 | 文軍...如果你要套用某個現成公式,或者輸入一些嵌套關系復雜的公式,利用編輯欄輸入更加快捷,Excel高手更喜歡這樣做:第一步:選中存放計算結果的單元格。 第二步:鼠標單擊Excel編輯欄,按照公式的組成順序輸入。為了克服編輯欄輸入公式不能看到函數格式和參數提示的問題,ExcelXP增加了函數功能提示。以上面的示例公式為例,當你輸入...用excel怎么制作表格 用excel制作表格的步驟 | 文軍營銷首先打開Excel表格,如果你的表頭只有一行,那么直接選擇“視圖-凍結窗格-凍結首行”就可以了。 如果你的表頭是多行的,那么首先要選中表頭的下方一行,舉例來說就是如果你想將前兩行作為表頭那就選擇第三行,然后選擇視圖選項下的“凍結窗格-凍結拆分窗格”。 此時在表格中無論你向下翻多少行,表頭始終固定在那里。 如...怎么用excel制作表格 excel制作表格需要注意什么 | 文軍營銷第一:選擇“新建——Excel工作表,然后點擊進入后看到表格窗口。接著把所需要的信息填入單元格內。 第二:全部填好后,感覺不美觀就可以把所有的內容框起來,鼠標右鍵單擊,選擇“設置單元格格式”。之后在彈出的對話框上面點擊“對齊”,在“文本對齊方式”中選擇“居中”,這樣就好多了。 第三:在彈出的對話框上面點擊...excel表格排序操作 excel表格排序如何實現 | 文軍營銷excel表格排序——四種排序方法 方法一:日期按時間排序 進入到操作界面,如圖所示,首先選中需要排序的單元格區域,在選中開始菜單上的“數據”,至“排序”選項卡,在彈出的“自定義排序次序”中找到日期的排序方式即可,然后在點擊確定即可完成操作,現在我們來預覽排序完成后的效果吧。excel表格制作的方法 excel制作表格的步驟 | 文軍營銷一、表格標題的創建 表格標題一般放在Excel工作表首行,它的建立步驟是:在選中的單元格(一般是A1)內輸入文字(如基本養老金調整審批表),然后根據文字長度選中包括標題的單元格(為14個,從A到N)。單擊Excel格式工具欄中的合并及居中按鈕,就可以看到選中的所有單元格合并為一個了。
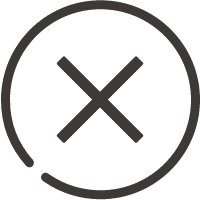
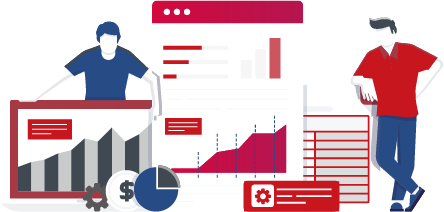
![]()

 400-685-0732(7x24小時)
400-685-0732(7x24小時) 關注文軍
關注文軍