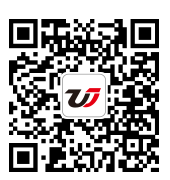利用excel圖表直觀、易于理解的分析和預(yù)測數(shù)據(jù),這個問題是我們很多人都很困惑的一個問題,利用excel圖表直觀、易于理解的分析和預(yù)測數(shù)據(jù)是我們非常常用的一個東西,也是我們工作和學(xué)習(xí)中必不可少的一個數(shù)據(jù)公式,那么具體我們要怎么做呢?下面就來看看這篇利用excel圖表直觀、易于理解的分析和預(yù)測數(shù)據(jù)的文章吧!
表格僅僅是Excel2000/XP組織數(shù)據(jù)的一種形式,如果你要更貼切地表示數(shù)據(jù)所反映的信息,可以利用excel圖表直觀、易于理解的分析和預(yù)測數(shù)據(jù)。
一、圖表制作方法
由于數(shù)據(jù)是圖表制作的基礎(chǔ),這里假設(shè)你的原始數(shù)據(jù)已經(jīng)錄入工作表,這樣就可以選擇下列圖表制作方法開練了:類型的圖表來說,你可以選中圖表類型及其子圖表類型。然后按下的按下不放可查看示例按鈕,就可以在右側(cè)看到數(shù)據(jù)生成的圖表示例。查看自定義類型選項(xiàng)卡的圖表示例更簡單,你只要將其中的圖表類型選中,就可以在選項(xiàng)卡右側(cè)看到結(jié)果了。
1、直接制作
如果你要制作一個電視機(jī)銷售數(shù)量隨時間變化的簇狀柱形圖(默認(rèn)圖表),并將它插入當(dāng)前工作簿的新工作表中。只要選中相關(guān)數(shù)據(jù)區(qū)域,按F11鍵即可。如果想將上述圖表插入當(dāng)前工作表,只須選中數(shù)據(jù)區(qū)域,單擊工具欄中的默認(rèn)圖表按鈕。
2、數(shù)據(jù)透視圖報(bào)表
數(shù)據(jù)透視圖報(bào)表是一種為數(shù)據(jù)提供圖形化分析的交互式報(bào)表,可以通過
數(shù)據(jù)菜單下的數(shù)據(jù)透視表和數(shù)據(jù)透視圖命令創(chuàng)建。這種圖表的制作方法將會在此連載的后續(xù)篇章中介紹。
3、圖表向?qū)?/p>
這是Excel2000/XP提供的一種交互式圖表制作方法,易于為初學(xué)者掌握,其功能可以滿足絕大多數(shù)用戶的需要,下面將重點(diǎn)介紹這種方法。
二、利用向?qū)е谱鲌D表
單擊Excel插入菜單下的圖表命令,或者單擊工具欄中的圖表向?qū)О粹o,就可以打開圖表向?qū)В谒闹敢乱徊讲浇D表了。
1、選擇圖表類型
圖表向?qū)У谝徊绞沁x擇你需要的圖表類型,標(biāo)準(zhǔn)類型以及自定義類型選項(xiàng)卡分別提供了14(不含子圖表)和20種圖表。各種圖表都有自己的最佳適用范圍,例如柱形圖顯示一段時間內(nèi)的數(shù)據(jù)變化或比較結(jié)果,用來反映數(shù)據(jù)隨時間的變化很合適。條形圖可以對數(shù)據(jù)進(jìn)行比較,用來反映數(shù)據(jù)間的相對大小比較好。類型的圖表來說,你可以選中圖表類型及其子圖表類型。然后按下的按下不放可查看示例按鈕,就可以在右側(cè)看到數(shù)據(jù)生成的圖表示例。查看自定義類型選項(xiàng)卡的圖表示例更簡單,你只要將其中的圖表類型選中,就可以在選項(xiàng)卡右側(cè)看到結(jié)果了。
2、選擇源數(shù)據(jù)
單擊下一步按鈕,即可打開對話框。由于數(shù)據(jù)是按列分類的(即數(shù)據(jù)字段在列),所以應(yīng)該把列選中,然后將光標(biāo)放進(jìn)數(shù)據(jù)區(qū)域框內(nèi)(其中自動生成的引用如果不合適可以刪除)。根據(jù)你的制作需要,全部、部分或間隔選中工作表中的數(shù)據(jù)區(qū)域,則=Sheet1!$B$3:$C$8這樣的引用就會出現(xiàn)在數(shù)據(jù)區(qū)域框內(nèi)。話框中的系列選項(xiàng)卡用來添加新的數(shù)據(jù)區(qū)域和X軸標(biāo)志等內(nèi)容。如果你要將新的數(shù)據(jù)區(qū)域(即系列)加入圖表,可以單擊添加按鈕,你就可以看到系列框中增加了一個系列3。將其選中后按上面介紹的方法將光標(biāo)放入值框內(nèi),就可以根據(jù)需要選中工作表中的數(shù)據(jù)區(qū)域了。
最后,將光標(biāo)放入分類(X)軸標(biāo)志框,鼠標(biāo)選中的A3:A8單元格,就可以看到X軸下方的第一周等字樣。
3、選項(xiàng)設(shè)置
單擊下一步按鈕打開對話框,其中的六個選項(xiàng)卡供你輸入或設(shè)置若干圖表選項(xiàng)。例如標(biāo)題選項(xiàng)卡可供你輸入X軸和Y軸的名稱(如周、數(shù)量和售價),坐標(biāo)軸選項(xiàng)卡可以設(shè)置Y軸是否顯示刻度等。這里的操作比較簡單,你只要一邊預(yù)覽一邊試就可以掌握。
三、圖表深加工向?qū)е谱鲌D表結(jié)束后,可以對圖中的內(nèi)容進(jìn)行加工,從而使它變得更加美觀。
1、圖例
如果你感覺向?qū)褂玫膱D例字體和背景等不合適,可以用鼠標(biāo)右鍵單擊圖表中的圖例,選擇快捷菜單中的圖例格式命令。打開圖例格式對話框,可以看到圖案、字體、位置三個選項(xiàng)卡。圖案選項(xiàng)卡用來設(shè)置圖例的邊框和內(nèi)部填充色等屬性。通過字體選項(xiàng)卡你可以像Word那樣設(shè)置圖例的字體、字號、字形等。位置選項(xiàng)卡提供了靠下、右上角等五個位置選項(xiàng),你只需選中一個并確定,圖例就會自動放到你需要的地方。當(dāng)然,你也可以選中圖例,然后用鼠標(biāo)將它拖到圖表的任何位置。如果你不需要圖例,用右鍵快捷菜單中的清除命令可以刪除它。
2、坐標(biāo)軸
與圖例相似,圖表的坐標(biāo)軸文字(如周或數(shù)量和售價)的屬性也可以修改。你只要用鼠標(biāo)右鍵單擊坐標(biāo)軸文字,選擇快捷菜單中的坐標(biāo)軸格式命令,即可打開坐標(biāo)軸格式對話框。其中圖案、字體兩個選項(xiàng)卡的用途與圖例相同。對齊選項(xiàng)卡用來設(shè)置坐標(biāo)軸文本的對齊方式,和單元格格式、對齊選項(xiàng)卡基本相同,大家可以參照系列之二的有關(guān)介紹來操作。
3、圖表區(qū)
如果你感覺圖表的背景不夠靚麗,只需用鼠標(biāo)右鍵單擊圖表的背景,選擇快捷菜單中的圖表區(qū)格式命令打開對話框。其中圖案選項(xiàng)卡可以設(shè)置圖表區(qū)的邊框樣式、是否顯示陰影和圓角等,還可以選擇不同顏色或填充效果美化圖表背景。字體選項(xiàng)卡可以修改圖表的文字格式,使文字顯示更加協(xié)調(diào)。屬性選項(xiàng)卡用來設(shè)置對象位置和
鎖定等等。你可以充分發(fā)揮自己的想象力,把圖表打扮得漂漂亮亮。
4、修改圖表類型
如果你感覺向?qū)е羞x擇的圖表類型不合適,只要用鼠標(biāo)右鍵單擊圖表中的任意位置,選擇快捷菜單中的圖表類型命令,即可打開對話框,你就可以再次選擇圖表類型了。
5、趨勢線
為了準(zhǔn)確了解數(shù)據(jù)的變化趨勢,我們還可以給圖表加上趨勢線,具體操作方法是:用鼠標(biāo)右鍵單擊圖表中需要添加趨勢線的數(shù)據(jù)系列,選擇快捷菜單中的添加趨勢線命令,就可以在對話框中選擇你需要的趨勢線類型了。
說明:本文所有內(nèi)容經(jīng)過WindowsXP操作系統(tǒng)中的Excel2000驗(yàn)證。由于ExcelXP的圖表功能與Excel2000差別很小,所以上面的介紹對ExcelXP完全適用。
以上就是利用excel圖表直觀、易于理解的分析和預(yù)測數(shù)據(jù)全部內(nèi)容了,希望大家看完有所啟發(fā),對自己的工作生活有所幫助,想要了解更多跟利用excel圖表直觀、易于理解的分析和預(yù)測數(shù)據(jù)請關(guān)注我們文章營銷官網(wǎng)!
推薦閱讀
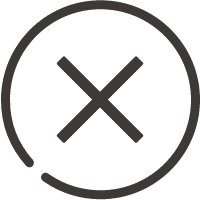
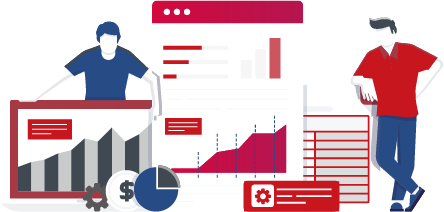
![]()
 400-685-0732(7x24小時)
400-685-0732(7x24小時) 關(guān)注文軍
關(guān)注文軍