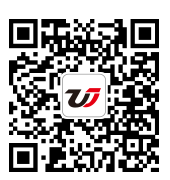Excel中快速輸入編輯技巧 excel編輯排版技巧大全,前天剛學(xué)習(xí)了一個excel的新技術(shù),叫“excel編輯排版技巧大全”授課老師對我們說,這一技術(shù)的專業(yè)全稱為“Excel中快速輸入編輯技巧 excel編輯排版技巧大全”今天寶寶把這個技術(shù)分享給大家,不用謝哦~
我們都知道excel的專業(yè)就是計算數(shù)據(jù)分析,我們可以通過excel實(shí)現(xiàn)學(xué)生成績的平均分、總分的計算,名次的排序,工作人員工資的統(tǒng)計、計算等等操作,我們在計算的時候需要輸入大量的數(shù)據(jù),有時候還需要做一些編輯,今天我們就來學(xué)習(xí)一下Excel中快速輸入編輯技巧。
一、快速輸入大量含小數(shù)點(diǎn)的數(shù)字
在Excel中,直接輸入00015,就自動加上小數(shù)點(diǎn),變成0.0015,是不是很方便,如果需要輸入大量這樣的含小數(shù)點(diǎn)的數(shù)字,這樣的方法一定能節(jié)約許多時間。不過要達(dá)到這樣的效果,還要做一些簡單設(shè)置。
1、啟動Excel,執(zhí)行工具→選項(xiàng)命令打開選項(xiàng)對話框。
2、單擊編輯標(biāo)簽,勾選自動設(shè)置小數(shù)點(diǎn)項(xiàng),在位數(shù)框中輸入需要顯示在小數(shù)點(diǎn)右面的位數(shù),這個例子中是4位,確定后返回。現(xiàn)在就可以直接輸入數(shù)字,讓Excel自動加小數(shù)點(diǎn)了。
如果在選項(xiàng)對話框中將位數(shù)設(shè)值成負(fù)數(shù),如設(shè)置成-3,則輸入任意數(shù)并回車后,在數(shù)字后面會自動加上3個0。
二、快速輸入大量相同的數(shù)據(jù)
當(dāng)我們需要在不同的單元格中輸入大量相同的數(shù)據(jù)信息時,如果每次都要一個一個地輸入單元格,就太浪費(fèi)時間了,而且還比較容易出錯。這時可通過下面的方法快速輸入。
1、相鄰單元格的重復(fù)輸入
可以先在第一個單元格中輸入數(shù)據(jù),然后拖動單元格右下角的填充柄選擇其他的單元格,就可以快速復(fù)制了。
2、不相鄰單元格的重復(fù)輸入
按住Ctrl鍵不放并依次點(diǎn)擊選中需要填充數(shù)據(jù)的所有單元格;放開Ctrl鍵,在最后選中的那個單元格中輸入數(shù)字;再次按下Ctrl鍵并按回車鍵,所有選中的單元格中就會填充上同一數(shù)據(jù)了。
三、快速刪除工作表中的空行
有時我們會遇到這樣的現(xiàn)象:當(dāng)使用Excel處理完數(shù)據(jù)后,卻發(fā)現(xiàn)在Excel中包含了大量的無用的空行,如果一行一行刪除的話,會很繁瑣。這時可試試下面的方法:
1、在要刪除空行的工作表中插入一個新的列(假設(shè)為X列),并通過填充柄快速在X列中順序填入序數(shù)。
2、以其他列為依據(jù)進(jìn)行排序,讓所有的空行都集中到工作表的底部,全選這些空行(包括X列中對應(yīng)的行)并刪除(見圖1)。
3、以X列為依據(jù)重新排回原來的順序,最后再刪去X列就可以了。
有時候如果我們能進(jìn)一步掌握一些技巧的話,就能夠事半功倍,大大提高工作的效率了。
以上就是Excel中快速輸入編輯技巧 excel編輯排版技巧大全全部內(nèi)容了,希望大家看完有所啟發(fā),對自己的工作生活有所幫助,想要了解更多跟Excel中快速輸入編輯技巧 excel編輯排版技巧大全請關(guān)注我們文章營銷官網(wǎng)!
推薦閱讀
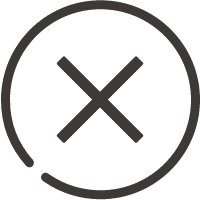
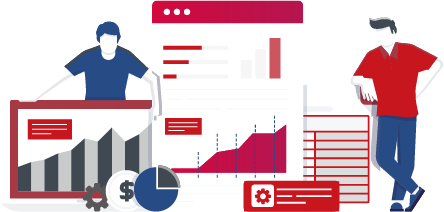
![]()
 400-685-0732(7x24小時)
400-685-0732(7x24小時) 關(guān)注文軍
關(guān)注文軍