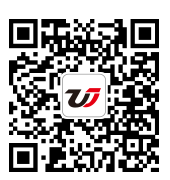對excel組織機構圖進行美化 excel組織機構圖,最近到了季度匯報的時候,掌握一手excel技能在此刻顯得多么重要,為了是你的excel看起來更高大上,今天教大家設置excel組織機構圖,今天我們的干貨專業全稱為“對excel組織機構圖進行美化 excel組織機構圖”能不能以絢爛的技能征服領導,就在這一波了~
通過前面的教程我們學習過了用excel制作組織機構圖,但是我們制作完組織機構代碼圖以后感覺到少了點什么沒有,有點不美觀對吧,圖示的樣式和一些文字感覺很不協調吧,沒關系,我們今天接著來學習對excel組織機構圖進行美化的操作步驟。
1、選擇工作表中制作的組織結構圖圖示,然后單擊組織結構圖工具欄中的自動套用格式按鈕。
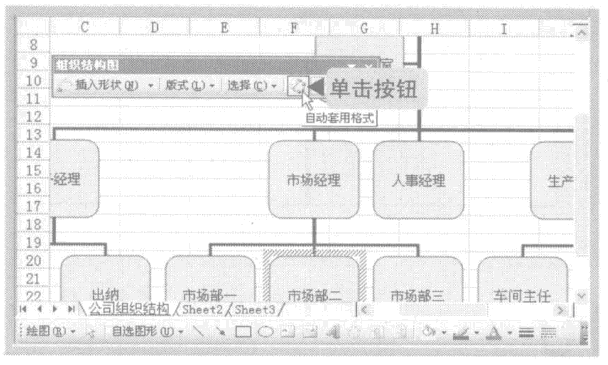
圖1
2、彈出組織結構圖樣式庫對話框。在選擇圖示樣式列表框中選擇三維顏色選項,單擊確定按鈕。
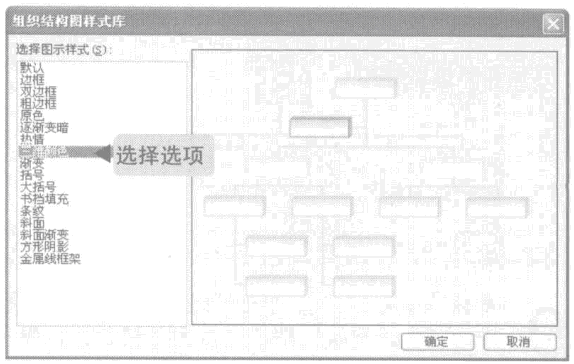
圖2
3、返回工作表中,可以看到組織結構圖示套用了選擇的三維顏色樣式。
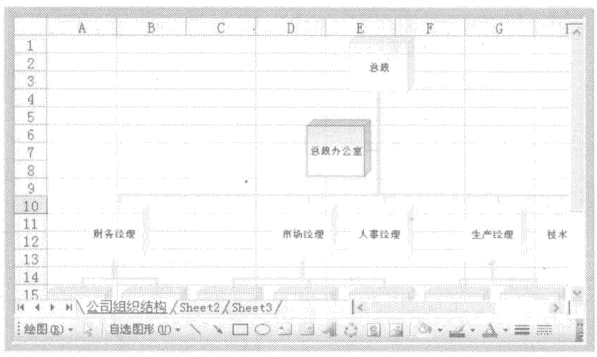
圖3
4、選擇圖示,將鼠標光標移到組織結構圖右下角的控制點上,當其變為箭頭形狀時,按住鼠標左鍵不放,向內拖動,使圖示縮小。
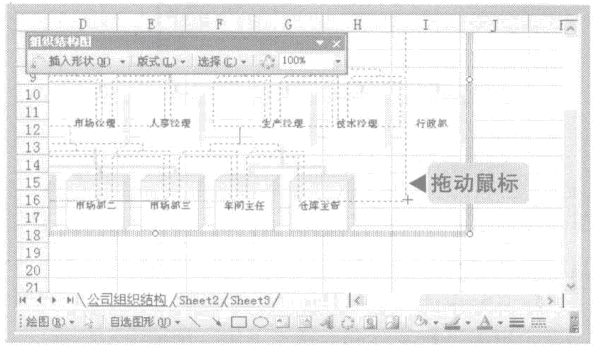
圖4
5、將鼠標移動到圖示四周的邊框上,當鼠標變成十字箭頭形狀時,按出鼠標不放將圖示拖動到工作表中需要的位置。
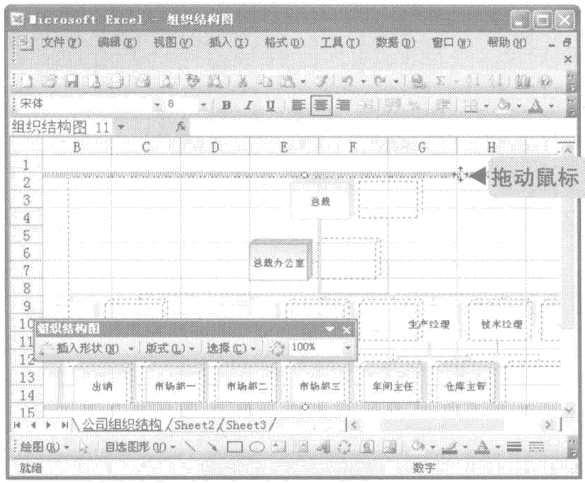
圖5
6、選擇圖示,在格式工具欄中的字體下拉列表框中選擇華文隸書選項,為圖示中的文字設置字體格式。
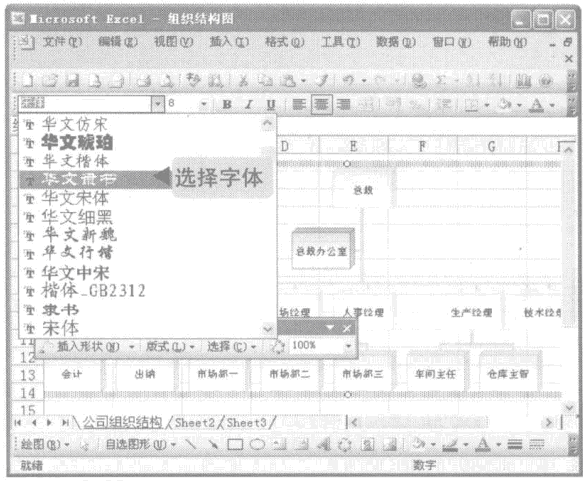
圖6
7、保持圖示的選擇狀態,在‘格式工具欄中的字號下拉列表框中選擇12選項,為圖示中的文字設置字號。
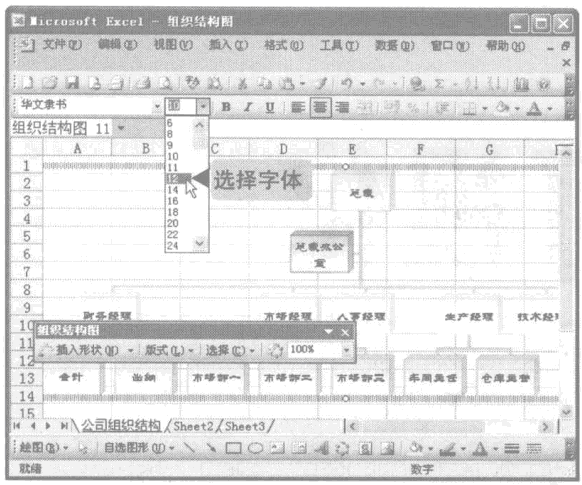
圖7
8、選擇組織結構圖中的第2個分支結構,然后在格式工具欄中的字號下拉列表框中選擇10選項,為其重新設置字號。
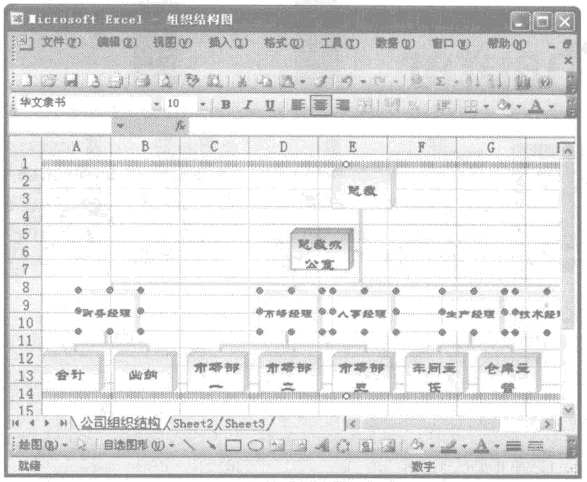
圖8
9、選擇組織結構圖中的第3個分支結構,然后在格式工具欄中的字號下拉列表框中選擇9選項,為其重新設置字號。
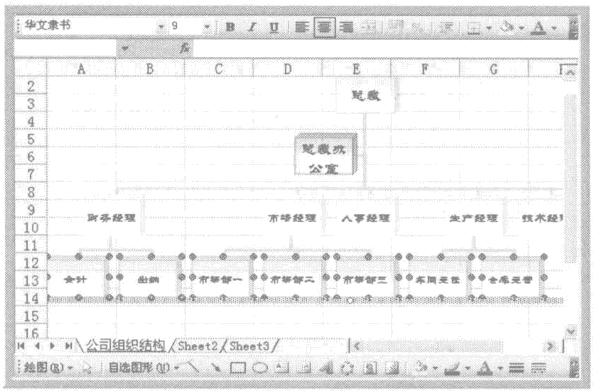
圖9
10、將鼠標移動到圖示的邊框上,并雙擊,彈出設置組織結構圖格式對話框,切換到顏色與線條選項卡,在填充選項組中設置顏色為白色,在線條選項組中設置顏色為紅色,樣式為‘6磅的線條樣式,完成后單擊確定按鈕。
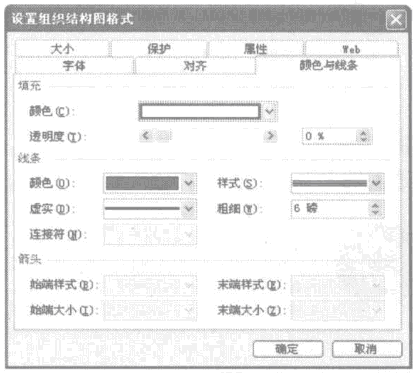
圖10
11、返回excel工作表中,可以看到設置組織結構圖的最終效果,其中設置了邊框和背景顏色。
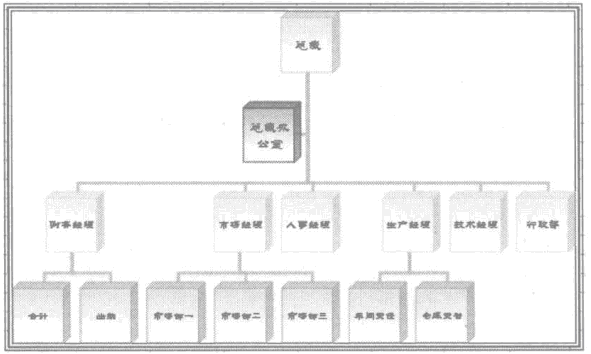
圖11
我們在對excel組織機構圖進行美化的時候,圖示的整體以及其中各分支圖形與文本框相似,既可編輯其中的文本格式,也可設置其自身格式,如填充顏色或邊框樣式等。
以上就是對excel組織機構圖進行美化 excel組織機構圖全部內容了,希望大家看完有所啟發,對自己的工作生活有所幫助,想要了解更多跟對excel組織機構圖進行美化 excel組織機構圖請關注我們文章營銷官網!
推薦閱讀
用excel制作組織機構圖 excel做組織機構圖 | 文軍營銷1、新建一個工作簿并將其保存為組織結構圖,將Sheet1工作表重命名為公司組織結構,然后選擇插入-圖示命令。 圖1 2、彈出圖示庫對話框,選擇組織結構圖選項,單擊確定按鈕。 圖2 3、插入所選的組織結構圖圖示,選擇第一級的圖示分支,單擊插入文本插入點。 圖3 4、輸入總裁,然后依次單擊其下的3個分支,在其中分別輸入...
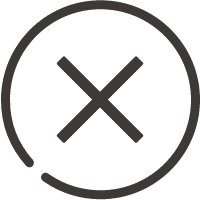
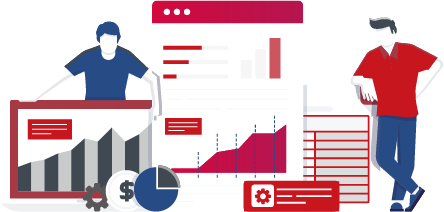
![]()
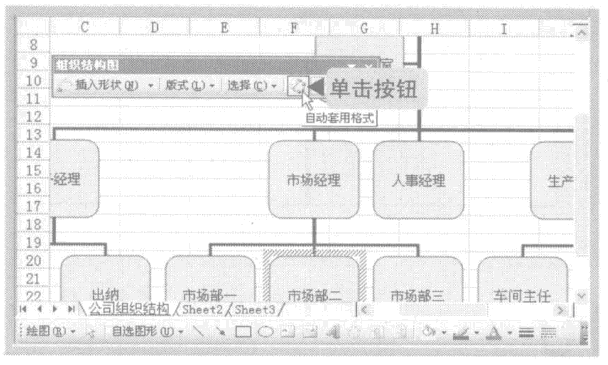
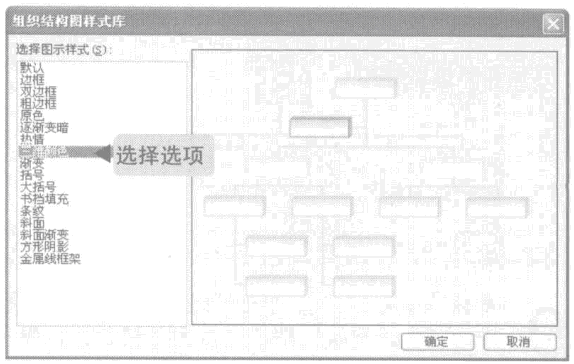
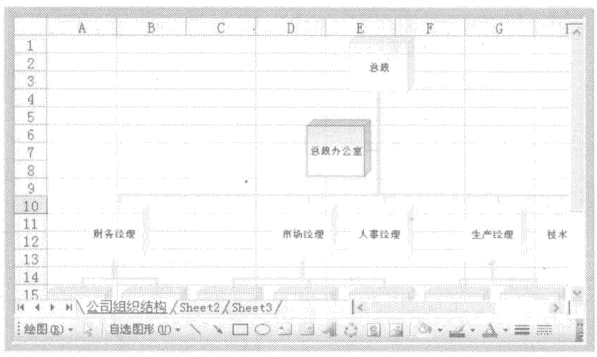
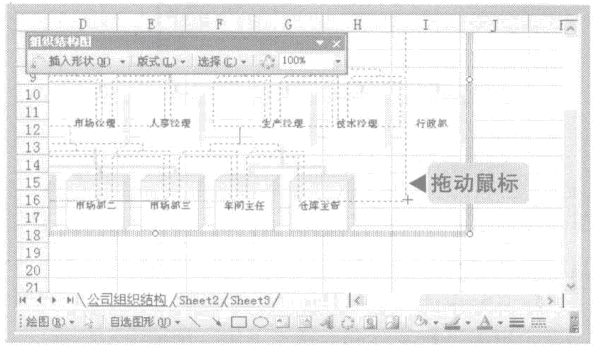
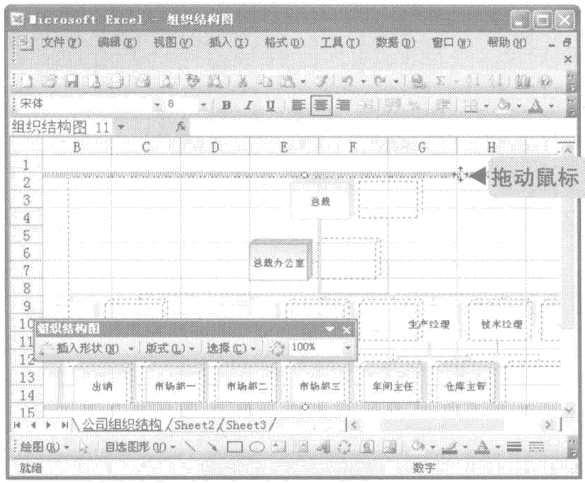
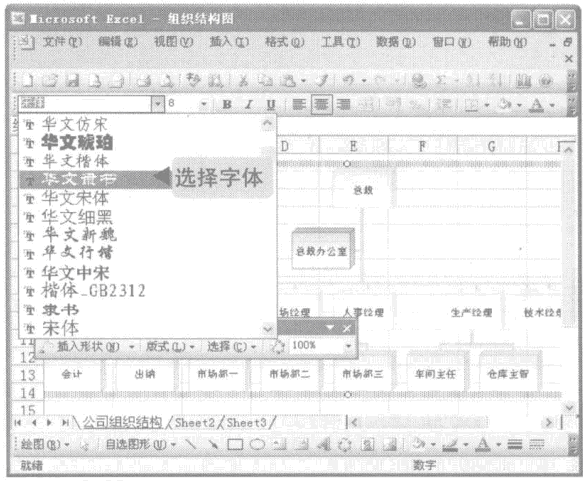
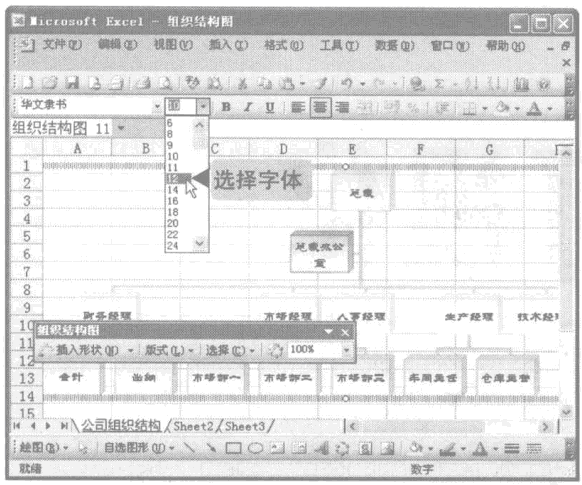
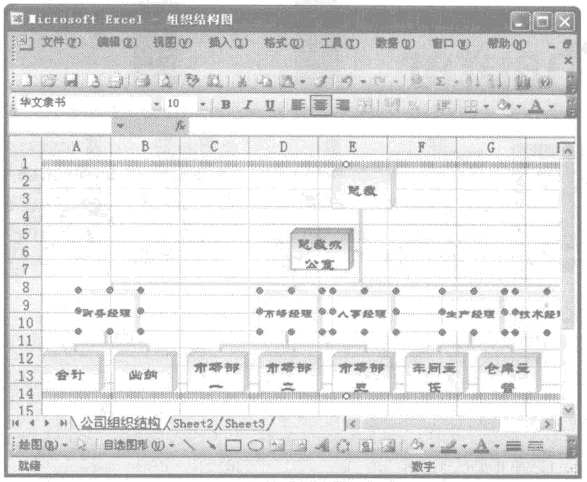
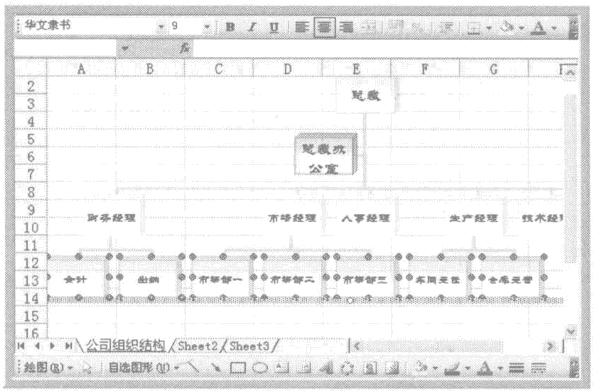
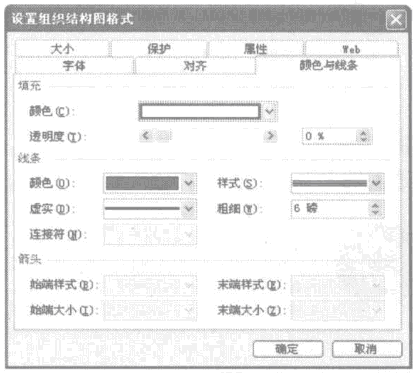
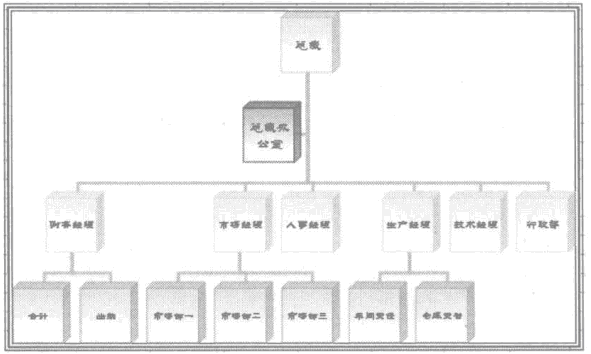
 400-685-0732(7x24小時)
400-685-0732(7x24小時) 關注文軍
關注文軍