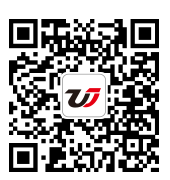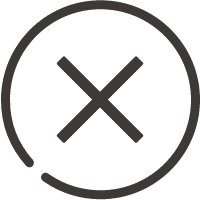
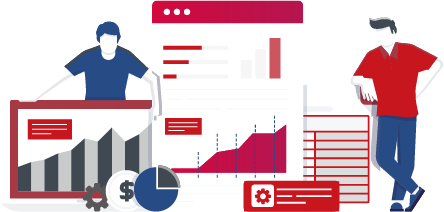
驗證碼
![]()
獲取短信驗證碼
300s后重新獲取
企業采購
個人使用
說明:如果您有任何疑問或想咨詢其他業務請撥打電話 400 685 0732
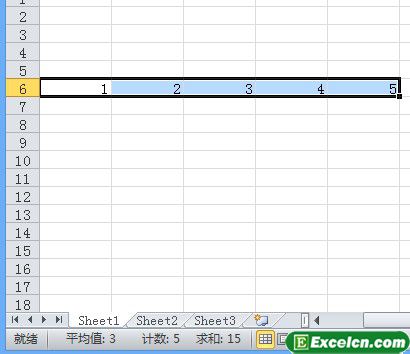
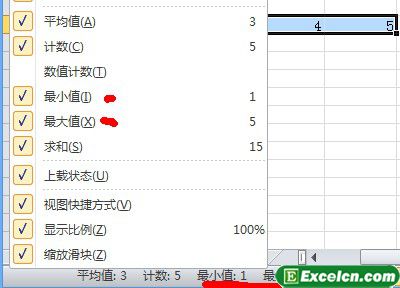
 400-685-0732(7x24小時)
400-685-0732(7x24小時) 關注文軍
關注文軍